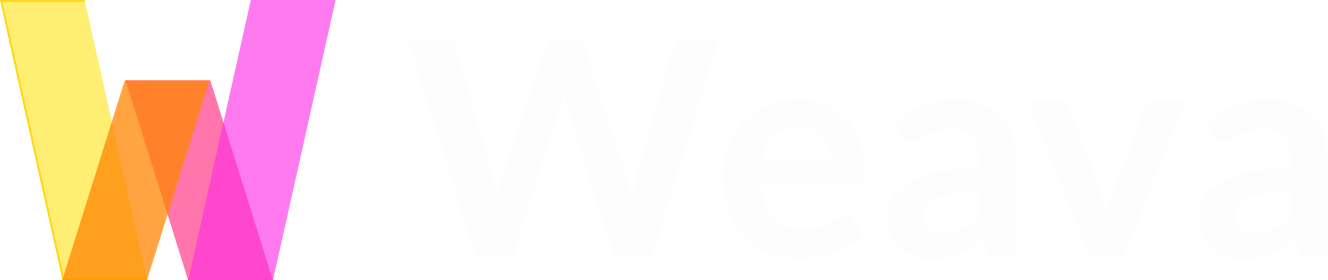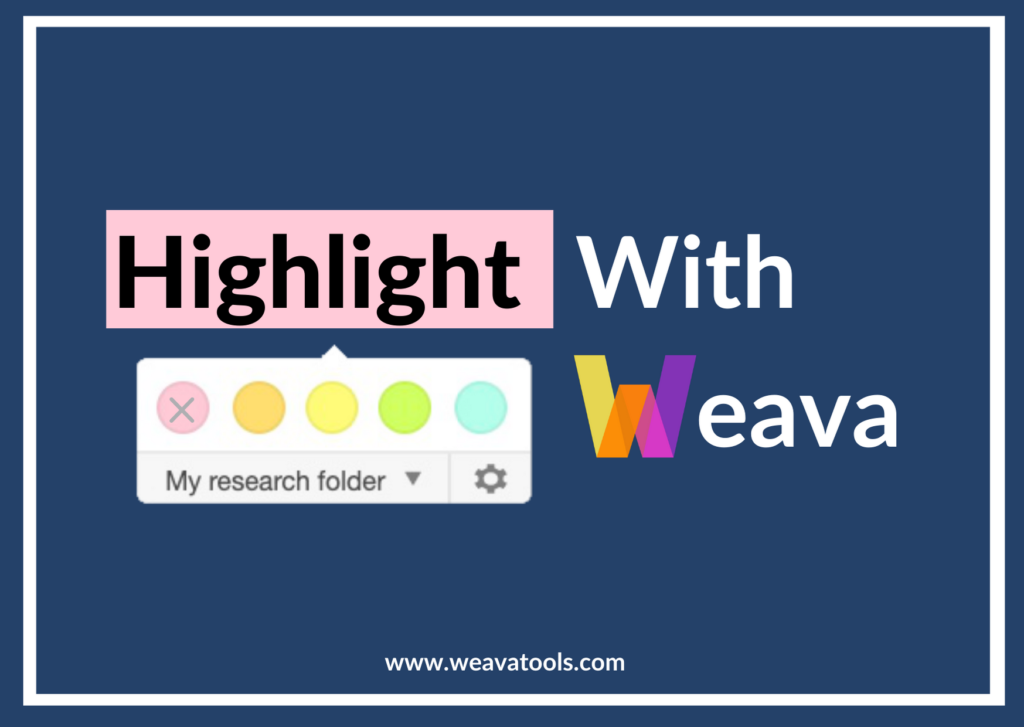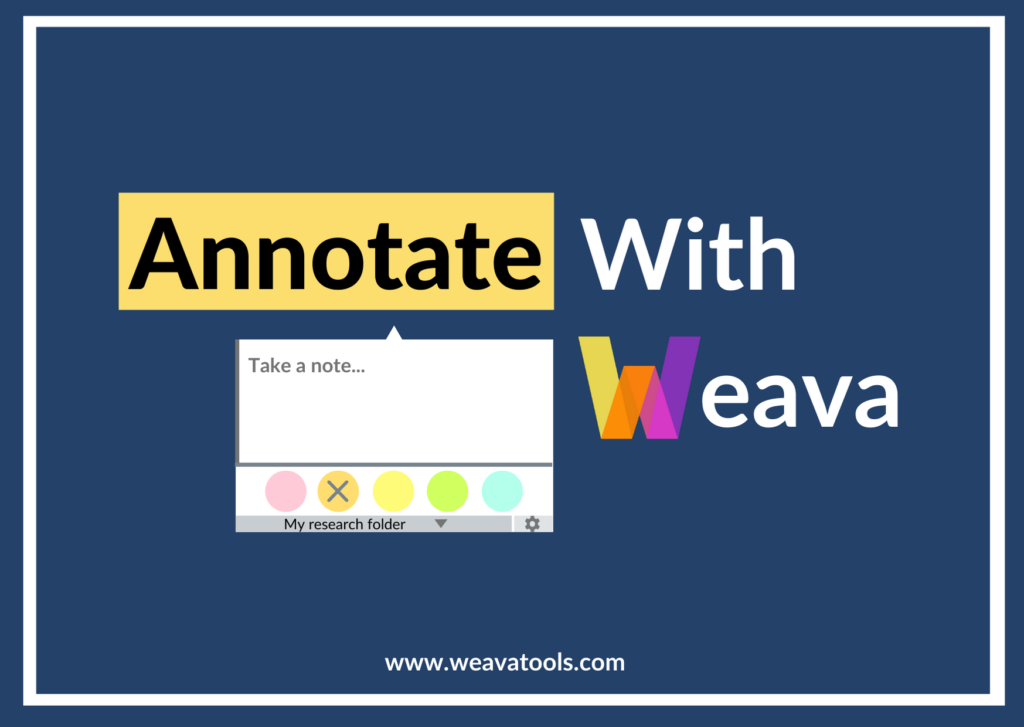This article focuses on the “Organizing” features on Weava, and is part of the 4-series onboarding guide to help you make the most out of Weava. To learn more about the other important features offered by us, please pay a visit to the following articles!
- Highlighting
- Annotating
- Organizing
- Collaborating (this article)
With Weava you can NOT just create your own highlights, annotations and stay organized in your own workspace — but you can also collaborate with friends and colleagues through shared folders to keep everyone on the same page! Keep in mind that sharing a folder is one of the many premium features that Weava offers – we promise that Weava gets better with premium!
Getting started with collaboration.
To start off, you can invite anyone to a folder by entering their email address.

They will then receive a notification in their dashboard (and also an email notification – they may have to check their spam folder).

Navigate to the Weava dashboard where you will see a new notification on the top right corner. Simply click the notification icon, then select “accept” or “decline” regarding the shared folder invitation. If you accept the invitation, the shared folder will be automatically added to your list of folders on the left.

To distinguish personal from shared folders, shared folders are labelled with a “person” icon on it. You will be able to see who a folder is shared with by clicking the “person icon” next to the edit button of the folder. You can also remove collaborators. Please note that, currently, only the owner of a shared folder can do deletion of any folders inside the folder.

What are some good use cases for collaboration?
Collaborate in the classroom! Teachers may share a collaborative folder to their students with semester readings. Teachers could also pre-populate these readings with their own highlights and notes in order to facilitate students’ reading and understanding of texts – especially ones that are super long!
Collaborate in the workplace! With Weava collaboration, research projects have never been so easy. Instead of spamming each other’s emails by sending thousands of separate links to useful websites, you can instead organize and consolidate such resources by sharing your website highlights and annotations with your team within shared folders. Supervisors may then further read, edit and provide feedback on the respective websites through iFrame on the Weava dashboard.
Collaborate with friends! Found a useful academic paper, an interesting news article, or just a funny meme on the internet that you would like to share with your friends? Simply highlight with the Weava highlighter and it would be saved into a folder where you can later share through Weava collaborate.
We are eager to continue to improve the “collaboration” feature and we will do so in the future. If you have any specific feature requests regarding this, please let us know by submitting a request on weava.upvoty.com. We would love to hear from you.
That’s it for the 4-part on-boarding series of Weava! We hope this was helpful. Should you wish to learn more about Weava and its features, please check out the Weava articles found on our customer support portal.